Fotos per EMail verschicken
❤️ Click here: Fotos per mail versenden
Große Dateien einfach per E-Mail kostenlos versenden und uploaden Unser komplett kostenloser Dienst ist ein einfach zu benutzendes Tool um und einen oder mehrere E-Mail-Empfänger mit einem einfachen Download-Link benachrichtigen zu lassen. Um diesen Speicherplatz zu verwalten, gibt es ein kleines Programm, das die Dropbox auf deinem Computer integriert. Hinweis: Statt dem Klick-Tipp-Server können Sie zum Upload Ihrer Bilder auch Cloud-Server wie Dropbox, Google Drive oder OneDrive bzw.

Besuchen sie uns auf: Website: Facebook:. Die Größe eines Bildes kannst du ersehen indem du auf das Bild mit rechter Maustaste klickst und dann auf Eigenschaften gehst. Daten-Dienste Diese Anbieter eignen sich vor allem zum Speichern von Dateien im Internet.
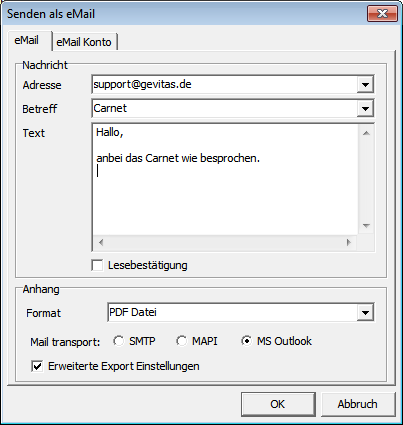
Fotos per EMail verschicken - Anstatt große Dateien per E-Mail als Anhang zu senden, verwenden Sie einfach unser kostenloses Werkzeug um diese. Entscheide, ob du die Bilder in den Hauptteil kopieren oder als Anhang senden willst.
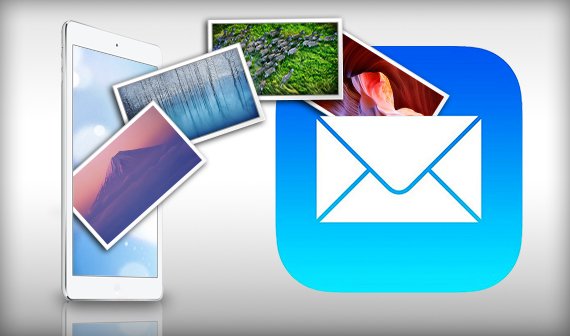
Ohne die Mail würde in unserer heutigen Welt sehr viel nicht funktionieren. Wenn man mal ein Bild an eine Mail anhängt, ist das fotos per mail versenden nicht weiter schlimm, aber was macht man, wenn man mal mehr Bilder verschicken will. Entweder scheitert es daran, dass man im eigene Postfach nicht genug Bilder hochladen kann oder man sprengt das Postfach des Empfängers, weil dort der Speicherplatz zu gering ist. Ich werde jetzt eine vollständige Anleitung geben, wie man mit der Dropbox größere Mengen von Bildern verschicken kann. Dabei gehe ich davon aus, dass du nicht weißt, was die Dropbox ist und auch kein Konto hast. Die Dropbox stellt einem Speicherplatz zur Verfügung, der im Internet liegt. Um diesen Speicherplatz zu verwalten, gibt es ein kleines Programm, das die Dropbox auf deinem Computer integriert. Alle Dateien, die in diesem Ordner sind, sind auch gleichzeitig im Onlinespeicher gespeichert. Die Möglichkeit, Bilder mithilfe der Dropbox einem Freund zu schicken, ist nur eine. Es gibt noch sehr viel mehr und man lernt die Dropbox sehr schnell zu schätzen. Los geht es auf der. Während du wartest bis die Datei fertig geladen hat, legst du dir ein Konto an. Einfach das Formular auf der rechten Seite ausfüllen. Wenn du gleich mehr Speicher haben willst, dann musst du dich über. Nachdem du dir ein Konto angelegt hast, landest du auf einer Seite, auf der du noch mehr Informationen zur Dropbox bekommst und auch gleich Zusatzspeicher bekommen kannst. Das brauchst du aber im ersten Moment nicht und du wendest dich erst mal der Installation des Programms zu. Mit einem Doppelklick auf die heruntergeladene Datei, wird der Setup gestartet. Da du dir schon ein Konto bei Dropbox fotos per mail versenden hast, wählst du in diesem Fenster aus, dass du schon ein Konto hast. Bei der Speichergröße einfach die Standardauswahl stehen lassen. Auch beim Setup-Typ lässt du die Vorauswahl stehen. Du hast die Installation erfolgreich abgeschlossen. Mit der Tour bekommst du eine kleine Einführung in die Dropbox. Die kannst du gerne mal durchklicken. Auf dem Desktop findest du jetzt das Symbol der Dropbox. Wenn du auf die blaue Box klickst, gelangst du direkt in den Ordner der Dropbox. Ich möchte jetzt ein paar Landschaft-Bilder verschicken. Unten rechts bei der Uhr hast du nun auch das Symbol der Dropbox. Wenn du Bilder in den Ordner kopiert hast, dann ändert es sich. Dann ist kein kleiner grüner Haken dran, sondern ein blauer Kreis, in dem sich Pfeile drehen. Das heißt, die Bilder werden hochgeladen. Wenn wieder der grüne Haken da ist, dann sind alle Bilder hochgeladen. Diese Informationen werden gleich noch mal wichtig. Mit einem Rechts-Klick auf den Ordner, bekommst du die Optionen für die Dropbox. Schnell zu finden, da es wieder das Symbol der Dropbox hat. Hast du dort drauf geklickt, bekommst du unten rechts eine Meldung, dass der Link in deine Zwischenablage kopiert wurde. Diesen Link kannst du zum Testen in deinen Browser kopieren und du bekommst folgende Ansicht. Bis jetzt sind die Bilder aber immer noch nicht verschickt. Das Verschicken sieht so aus, dass du einfach den Link deinem Empfänger per Mail, Facebook usw. Du erinnerst dich an den grünen Haken unten rechts bei der Uhr. Dieser muss da sein, bevor du den Link verschickst. Wenn die drehenden Pfeile noch da sind, dann sind noch nicht alle Bilder hochgeladen. Der Empfänger kann dann oben auf Download klicken und auswählen, dass er die Bilder per Zip downloaden will. Wenn er auch die Dropbox hat, kann er sie auch einfach der Dropbox hinzufügen. Und so einfach lassen sich große Mengen von Bilder verschicken. Du hast jetzt nur noch die Speichergrenze von der Dropbox.
Mehrere iPhone Bilder per Mail senden unter iOS 7
Die Nachricht wurde nicht gesendet; reduzieren Sie die Nachrichtengröße und versuchen Sie es nochmals. Tage Preise per E-Mail bei uns an, wir versenden dann unser schriftliches E-Mail Hier finden Sie Antworten zu hufig gestellten Fragen rund um Ihre Druckprodukte. Whlen Sie eine Gre aus und versenden Sie die E-Mail Ich helfe einem 80jhrigem Rentner hin und wieder mit seinem Rechner. Eine Nachricht mit einem großen Anhang benötigt dafür viel Zeit und kann während der Bearbeitung andere Vorgänge blockieren. Im Artikel erhalten Sie weitere Informationen zur Einrichtung der Funktion. Mit diesem Programm, kannst du viele Daten verschicken, diese werden komprimiert, das heisst verkleinert und du kannst mehr Bilder damit verschicken, als wenn du sie normal verschickst. Wenn sie sich im Anhang der E-Mail befinden, muss der Empfänger sie herunterladen, um sie zu sehen. Ich möchte jetzt ein paar Landschaft-Bilder verschicken. Denn von der App greife ich nicht auf die lokalen Daten zu, sonder auf die in der Dropbox gespeicherten. Mglichkeiten Mails im Arpanet zu versenden regte J C. Unten rechts bei der Uhr hast du nun auch das Symbol der Dropbox. Bilder ber die Schaltflche E-Mail direkt per Mail versendet werden Anschreiben.



